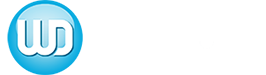TV Salle d'attente
Installation
Comment votre programme est-il diffusé sur votre téléviseur ?
Cas N°1 : Chromecast
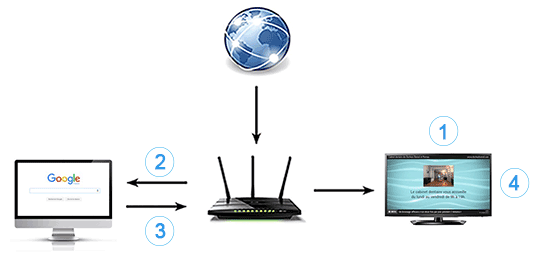
- ①Votre programme TV arrive par internet.
- ②Il est activé dans un onglet de votre navigateur Chrome.
- ③Il repart vers votre TV via la Box.
- ④Votre programme est capté par le Chrome Cast et diffuse sur votre téléviseur.
Ordinateur relié à la TV
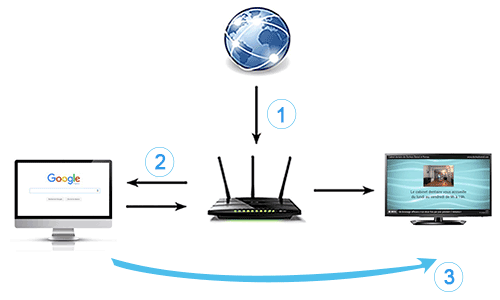
- ①Votre programme TV arrive par internet.
- ②Il est activé dans un onglet de votre navigateur Chrome.
- ③Il est diffusé sur votre téléviseur via un cable HDMI.
Quelles sont les solutions techniques pour diffuser le programme d'animation ?
En function du réseau installé dans votre cabinet, vous aurez un choix plus ou moins large de solutions techniques à mettre en place afin de diffuser votre programme d’animation.
Parmi ces solutions, vous avez entre autres :
- La Chromecast : un moyen rapide et simple de diffuser le contenu d’un onglet de votre navigateur à partir d’un ordinateur via le Wi-Fi.
- La Chromcast avec adaptateur Ethernet : même principe que la version standard, mais avec la possibilité d’utiliser votre réseau Ethernet au lieu du Wi-Fi grâce à un accessoire Chromecast
- L’ordinateur relié via un cable HDMI : votre contenu sera projeté directement sur votre TV depuis un onglet de navigateur via un cable HDMI.
- L’Intel Compute Stick : un mini PC de la taille d’une grosse clé USB à brancher directement sur le port HDMI de votre TV et qui capte Internet via Wi-Fi.
Quelle télévision choisir pour la diffusion ?
Afin de diffuser votre programme TV en salle d’attente, votre téléviseur doit simplement posséder les critères suivant :
- 1 port HDMI
- 1 port USB
Si vous avez besoin de renouveller votre TV, n’hésitez pas à prendre contact avec votre conseiller et à lui demander notre catalogue TV.
Comment diffuser le programme TV Salle d’attente par Chromecast ?
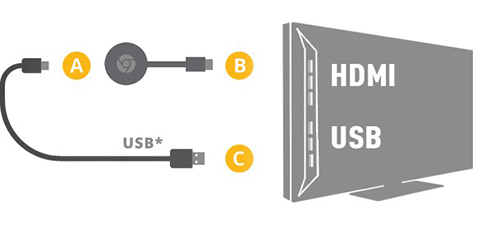
1. Branchement du Chromecast sur votre téléviseur
Pour connecter Chromecast à votre téléviseur, allumez ce dernier et procédez comme suit :
- A : Branchez l’une des extrémités du câble d’alimentation sur le Chromecast, puis l’autre extrémité sur la prise USB de votre téléviseur. Pour des performances optimales, nous vous recommandons d’utiliser le câble d’alimen- tation USB ainsique l’adaptateur fournis dans la boîte.
- B : Branchez le Chromecast sur une entrée HDMI disponible du téléviseur.
- C : Si vous n’avez pas de port USB sur votre téléviseur, vous pouvez également alimenter le Chromecast en branchant le câble d’alimentation USB sur une prise de courant.
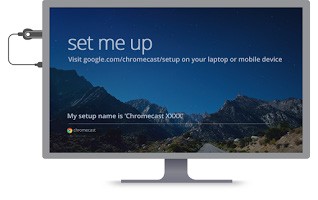 Une fois le Chromecast branché, l’écran d’accueil Chromecast (ci-dessous) doit s’afficher sur votre téléviseur. Si celui-ci ne s’affiche pas, appuyez sur le bouton de votre télécommande afin de sélectionner la bonne source (HDMI 1 ou HDMI 2 …), jusqu’à ce que l’écran d’accueil s’affiche.
Une fois le Chromecast branché, l’écran d’accueil Chromecast (ci-dessous) doit s’afficher sur votre téléviseur. Si celui-ci ne s’affiche pas, appuyez sur le bouton de votre télécommande afin de sélectionner la bonne source (HDMI 1 ou HDMI 2 …), jusqu’à ce que l’écran d’accueil s’affiche.
2. Configuration de votre Chromecast
Placez-vous à proximité de votre téléviseur et assurez-vous que la Chromecast soit à 6m maximum de votre box internet.
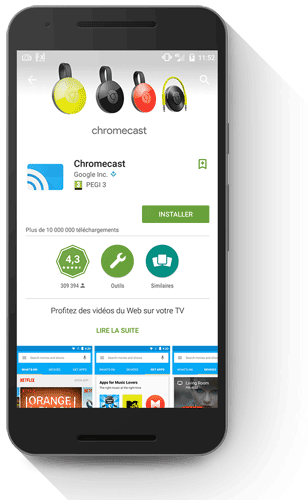
Étape 1
A partir de votre téléphone mobile ou tablette, téléchargez gratuitement l’application « Chromecast » à partir de l’App Store ou Play Store ou accédez à l’adresse chromecast.com/setup sur internet pour installer l’application Chromecast.
Étape 2
Lancez l’application pour afficher les conditions d’utilisation. Puis, appuyez sur Accepter.
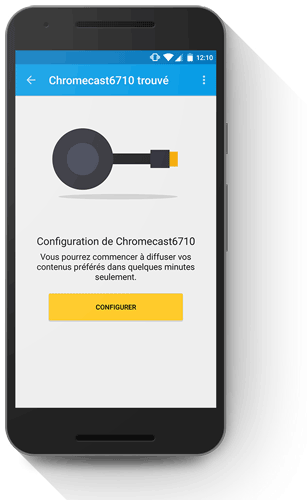
Étape 3
Vous êtes sur Android : Sélectionnez votre Chromecast. Appuyez sur Configurer.
Vous êtes sur iOS :
- Dans l’onglet Appareils, sélectionnez Ajouter un appareil, puis cliquez sur Chromecast
- Quittez l’application Chromecast, puis sur votre mobile ou tablette, sélectionnez Réglages > Wi-Fi > ChromecastXXXX.
- Revenez dans l’application Chromecast. Appuyez sur Suivant.
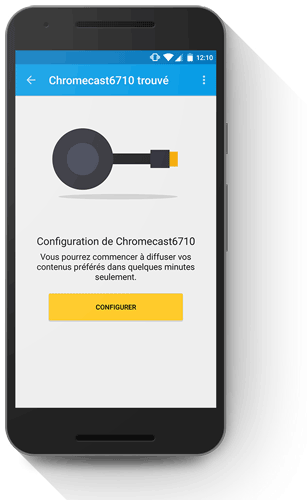
Étape 4
Vérifiez que le code sur votre téléphone correspond au code affiché sur votre téléviseur. Appuyez sur Le code s’affiche.
IOS (étape supplémentaire) :Sélectionnez votre région. Appuyez sur Suivant.
Étape 5
Facultatif :Renommez votre Chromecast. Sélectionnez Attribuer.
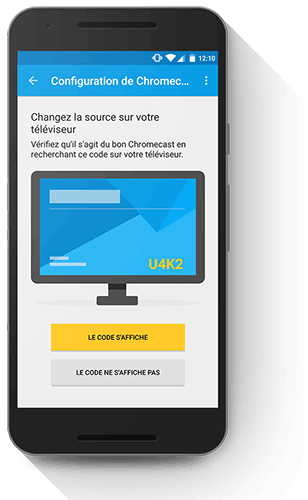
Étape 6
Connectez votre Chromecast à votre réseau Wi-Fi.
Appuyez sur Définir les paramètres du réseau.
Étape 7
Parfait ! Vous pouvez à présent diffuser des contenus.
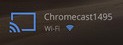
Important : Vérifiez l’indicateur Wi-Fi de votre Chromecast, en bas à gauche de votre écran TV, avant de passer au chapitre suivant. Si votre signal n’est pas assez puissant, équipez-vous d’un Kit CPL (boîtier qui se branche sur une prise de courant) qui fait office de relais Wi-Fi vers votre Chromecast (courant porteur). Contactez votre conseiller clientèle qui se char- gera de vous faire parvenir le matériel avec le meilleur rapport qualité/prix.
3. Diffusion par le navigateur Chrome
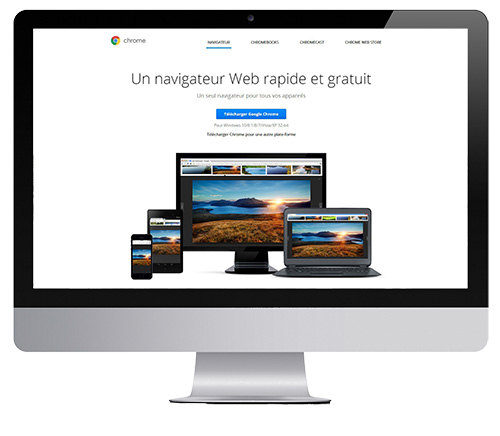
Pour diffuser votre programme TV Salle d’attente, vous devez installer le navigateur Chrome sur votre ordinateur ainsi que l’extension Google Cast.
Étape 1 : Installer le navigateur Chrome
Google Chrome est un navigateur Web gratuit. Pour l’installer, procédez comme suit :
- Téléchargez le navigateur sur https://www.google.com/chrome/
-
Si vous y êtes invité, cliquez sur Exécuter ou sur Enregistrer.
Si vous avez cliqué sur Enregistrer, double-cliquez sur le fichier du programme d’installation pour lancer le processus d’installation. - Lancez Chrome.
Étape 2 : Installer l’extension Google Cast dans votre navigateur Chrome
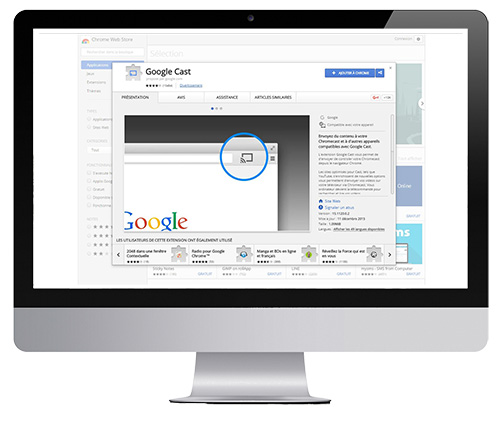
-
Assurez-vous d’utiliser la dernière version de Chrome en accédant à Paramètres > À propos de Google Chrome.
Si nécessaire, mettez à jour votre navigateur Chrome pour utiliser la dernière version. - Saisissez googlecast sur votre navigateur Chrome et cliquez sur le lien Google Cast - Chrome Web Store. Ensuite, cliquez sur Ajouter à Chrome.
- Une fois l’installation effectuée, l’icône Cast doit s’afficher dans l’angle supérieur droit du navigateur Chrome et le bouton Ajouté à Chromeen haut à droite de la fenêtre de l’extension.
Étape 3 : Diffuser son programme TV
Prêt à utiliser Chromecast avec Chrome : vous allez découvrir comment diffuser votre programme d’un simple clic !
- Connectez-vous sur l’adresse URL de votre TV Salle d’attente.
- Un onglet spécifique s’est ouvert dans votre navigateur chrome.
- Cliquez sur l’icône
 dans la barre d’outils Chrome du navigateur (en haut à droite).
dans la barre d’outils Chrome du navigateur (en haut à droite). - Sélectionnez l’appareil Chromecast à utiliser pour diffuser l’onglet.
- Redimensionnez votre fenêtre Chrome afin d’adapter les dimensions du cast à celle de votre téléviseur et gagner en fluidité.
Comment savoir si la diffusion s’effectue ?
L’icône ![]() change de couleur lorsqu’elle est activée, et un halo apparaît autour de l’icône de l’onglet en cours de diffusion.
change de couleur lorsqu’elle est activée, et un halo apparaît autour de l’icône de l’onglet en cours de diffusion.
Important :
- N’oubliez pas de désactiver la mise en veille de votre ordinateur.
- Chaque matin, répétez la manipulation présentée dans la partie « Diffusez votre programme TV » pour relancer la diffusion de votre programme.
- Pensez à limiter au maximum la bande passante utilisée en salle d’attente, en restreignant, si pos- sible, le Wi-fi à votre usage personnel.
- Les TV sous la norme HD Ready ont parfois des problèmes de compatibilités avec la Chromecast. Il est conseillé d’allumer la TV avant de brancher la chromecast en HDMI.
Comment diffuser le programme TV salle d’attente par ordinateur relié ?
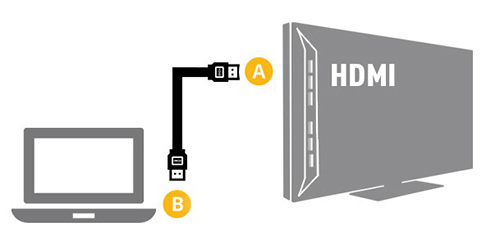
Dans l’éventualité d’une connexion Wi-Fi instable, vous pouvez choi¬sir de connecter directement un ordinateur à votre écran TV via un câble HDMI.
1. Branchement de l’ordinateur à votre téléviseur
Pour connecter l’ordinateur à votre téléviseur, allumez ce dernier et procédez comme suit :
- A : Branchez l’une des extrémités du câble HDMI sur votre téléviseur.
- B : Puis, branchez l’autre extrémité du câble HDMI sur votre ordinateur. Pour des performances optimales, nous vous recommandons de brancher votre ordinateur sur secteur s’il s’agit d’un ordinateur portable.
2. Configuration de votre ordinateur
Sous IOS :
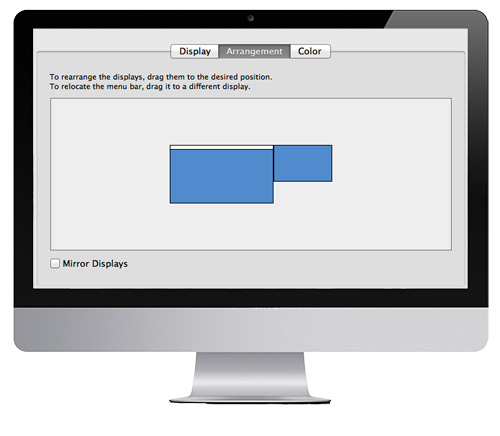
- Dans le menu Apple (), choisissez Préférences Système ...
- À partir du menu Présentation, choisissez Moniteurs.
- Cliquez sur l’onglet Disposition.
- Décochez la case correspondant à l’option Recopie vidéo.
Sous Windows :

- Appuyez sur + P
- Choissez l’option Étendre
Astuces :
- Pensez à mettre les résolutions de vos écrans au maximum de leurs capacités
- N’hésitez pas à modifier l’emplacement de vos écrans dans vos paramètres d’affichage afin de placer la TV du bon coté, mais laissez l’écran de votre ordinateur en tant qu’écran principal.
3. Diffusion de votre programme TV
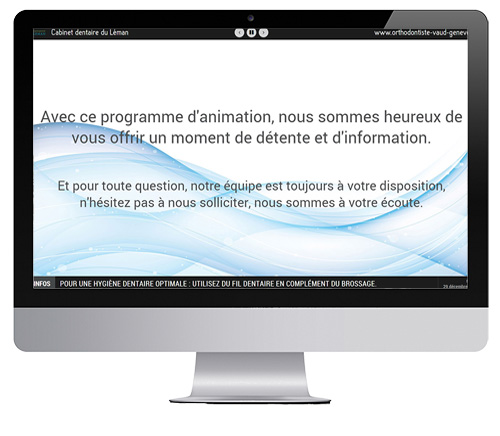
- Ouvrez une nouvelle fenêtre de votre navigateur Internet (Chrome, Internet Explorer, Firefox, etc.)
- Saisissez l’URL personnalisée de votre programme TV
- Déplacez sur l’écran du téléviseur la fenêtre contenant votre programme TV
- Affichez votre navigateur en plein écran (généralement la touche F11)